This is the guide for installing a production ready vCenter Server 4.
vCenter Server is an application that runs on top of Windows to manage your ESX servers and provides extra functionality to your ESX farm, such as clustering, HA, DRS, Failover, and much more.
VMware recommends 64bit version of Windows.
For this guide I will use:
Virtual Machine with 2 vCPU and 8GB RAM and 50GB HDD
Windows 2003 Standard Edition 64-Bit
SQL Server 2005 Standard 32-bit(I don’t have 64bit edition)
- Install Windows 2003 Standard 64 bit
- Prepare to install SQL server 2005
- Install SQL Server 2005 32bit
- Install SQL Server Management Studio Express(Optional)
- Create vCenter Database
- Create vCenter Schema
- Change Database Recovery Mode
- Create ODBC connection (32 bit)
- Install vCenter Server 4
1) Install Windows 2003 Standard Edition 64-Bit
Update it using windows update and make sure it has .NET 3.5, this should be straight forward, nothing related to vCenter at this point.
2) Prepare to install SQL Server 2005
Remove MSXML Core Services 6.0
“If Microsoft SQL Server 2005 is not already installed and the machine has MSXML Core Services 6.0 installed, remove MSXML Core Services 6.0 before installing Microsoft SQL Server 2005. If you cannot remove it using the Add or Remove Programs utility, use the Windows Installer CleanUp utility.” –http://support.microsoft.com/kb/968749
I am using the Windows Installer CleanUp utility to remove it. The utility can be found at http://support.microsoft.com/kb/290301
Install the Windows Installer CleanUp utility:
Go to All Programs and Run the Windows CleanUp utility:
Once it has been removed we can proceed with the installation of SQL Server 2005
3) Install SQL Server 2005 Standard 32-bit
a. Fire up the installation and click on Install Server and accept the End User Agreement
b. Click on install
c. Click next on the Wizard
d. You should see success and a couple of warnings that can be ignored since you don’t need IIS. SQL can use IIS for reporting, but you don’t need it for vCenter
e. Continue with the wizard and enter your license key and name information and click next
f. The only thing you need is “SQL Server Database Services”
g. Select the default instance unless you have already installed another instance of SQL Server
h. Select Service account, I am selecting the built-in system account, but if you want you can use a domain service account. Also ensure that SQL server is checked, that way it will start the service.
i. Select Mixed Mode to allow both Windows and SQL authentication
j. Leave default Coallition Settings
k. Select if you want to help microsoft by sending reports, then click next
l. You are done, click Install
m. You should see this screen, then click next
n. At the end you get a summary and you can also use the “Surface Area Configuration Tool” to select how to login to the SQL Server from remote locations
o. Now update SQL to the latest VMware supported SQL Server Service Pack, I updated to SP3.
p. vCenter will give you a warning about remote connections, and they suggest using both TCP/IP and named pipes. Open the SQL Server Surface Area Configuration found in All Programs->Microsoft SQL Server-> Configuration Tools
Click on Surface Area Configuration for Services and Connections
p. Click on Remote Connections and select: Using both TCP/IP and named pipes
Once you click OK, you will need to restart your database
q. You will also need to start and automate the start up of SQL Server Agent(MSSQLSERVER), under All Programs->Microsoft SQL Server-> Configuration Tools->SQL Server Configuration Manager
Right Click and Start the service, then go to properties->service and select to Start Mode Automatic
4) Install SQL Server Management Studio Express(Optional, it’s Free!)
I use it to run SQL scripts to automatically create the vCenter Database and Schema
I installed the 64bit version, located at:
http://www.microsoft.com/downloads/details.aspx?FamilyId=C243A5AE-4BD1-4E3D-94B8-5A0F62BF7796&displaylang=en
VMware provides a SQL script where you need to change the location of the Database files and the password (the items in red):
=========================
use [master]
go
CREATE DATABASE [VCDB] ON PRIMARY
(NAME = N’vcdb’, FILENAME = N’C:\VCDB.mdf‘ , SIZE = 2000KB , FILEGROWTH = 10% )
LOG ON
(NAME = N’vcdb_log’, FILENAME = N’C:\VCDB.ldf‘ , SIZE = 1000KB , FILEGROWTH = 10%)
COLLATE SQL_Latin1_General_CP1_CI_AS
go
use VCDB
go
sp_addlogin @loginame=[vpxuser], @passwd=N’XXXXXXXXXX‘, @defdb=’VCDB’, @deflanguage=’us_english’
go
ALTER LOGIN [vpxuser] WITH CHECK_POLICY = OFF
go
CREATE USER [vpxuser] for LOGIN [vpxuser]
go
sp_addrolemember @rolename = ‘db_owner’, @membername = ‘vpxuser’
go
use MSDB
go
CREATE USER [vpxuser] for LOGIN [vpxuser]
go
sp_addrolemember @rolename = ‘db_owner’, @membername = ‘vpxuser’
go
=============
Locate the dbschema scripts in the vCenter Server installation package VMware-VIMSetup-all-4.xxx\vpx\dbschema directory.
Run the scripts in the following sequence on the database:
- VCDB_mssql.SQL
- purge_stat1_proc_mssql.sql
- purge_stat2_proc_mssql.sql
- purge_stat3_proc_mssql.sql
- purge_usage_stats_proc_mssql.sql
- stats_rollup1_proc_mssql.sql
- stats_rollup2_proc_mssql.sql
- stats_rollup3_proc_mssql.sql
- cleanup_events_mssql.sql
- delete_stats_proc_mssql.sql
- upsert_last_event_proc_mssql.sql
- job_schedule1_mssql.sql
- job_schedule2_mssql.sql
- job_schedule3_mssql.sql
- job_cleanup_events_mssql.sql
7) Change Recovery Mode from Full to Simple to reduce Database size footprint (Optional)
This prevents the database to fill up too quickly. vCenter suggests to have it on Simple Recovery Mode unless you really need to have it in Full Mode for whatever reason. Open SQL Server Management Studio Express and change the Properties of the VCDB database:
8 ) Create ODBC Connection ( 32-bit )
“Even though vCenter Server is supported on 64-bit operating systems, the vCenter Server system must have a 32-bit DSN.
This requirement applies to all supported databases. By default, any DSN created on a 64-bit system is 64 bit.” –vmware
Run the 32-bit ODBC Administrator application, located at:
C:\WINDOWS\SysWOW64\odbcad32.exe
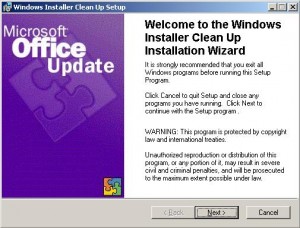
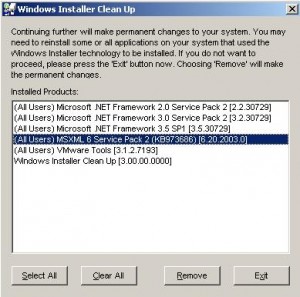
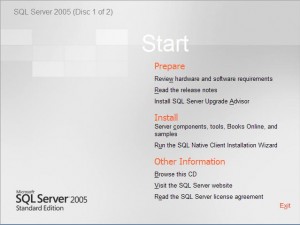
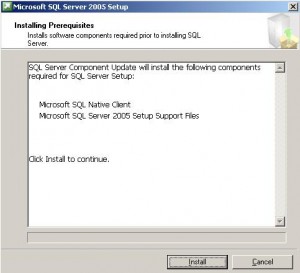
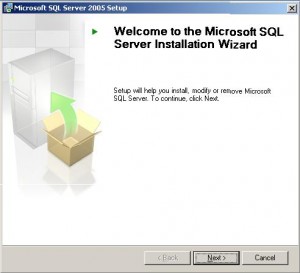
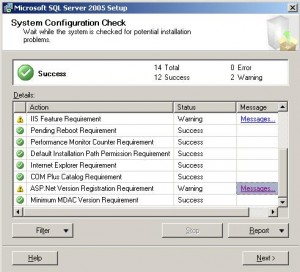
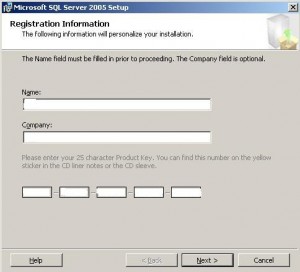
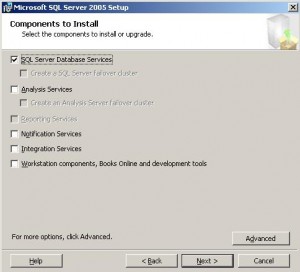
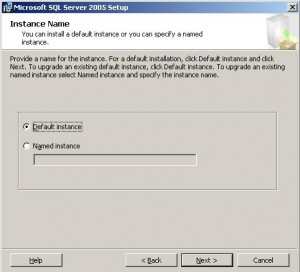
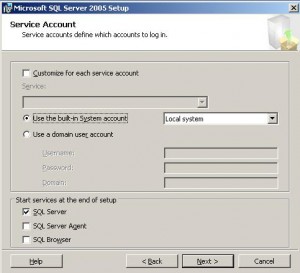
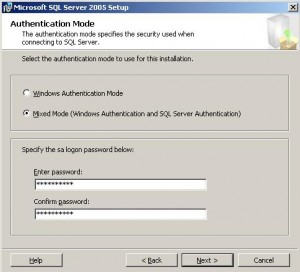
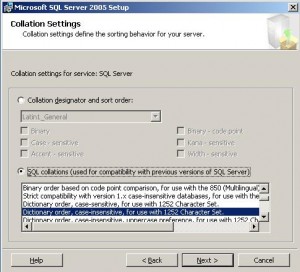
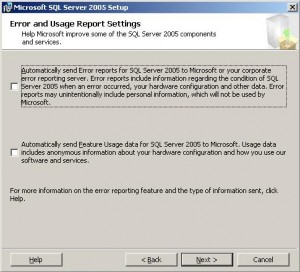
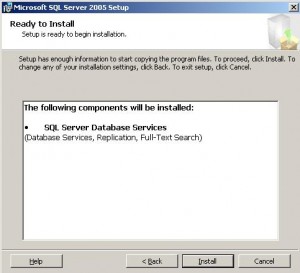
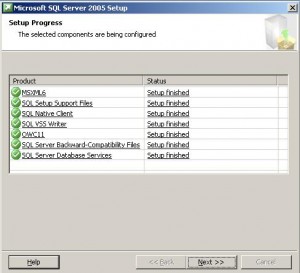
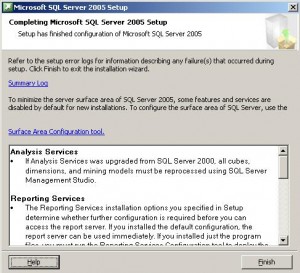
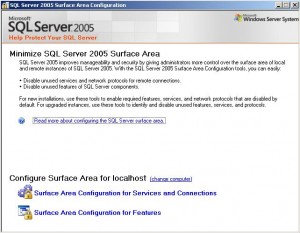
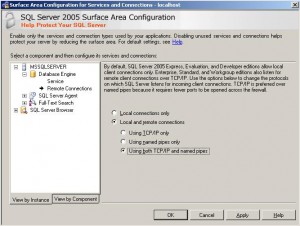
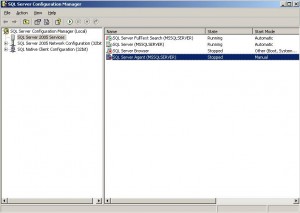
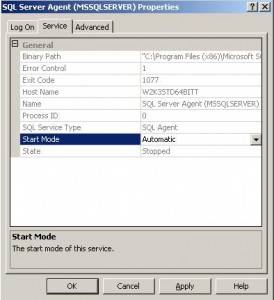
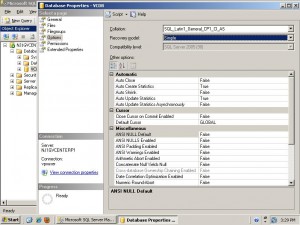
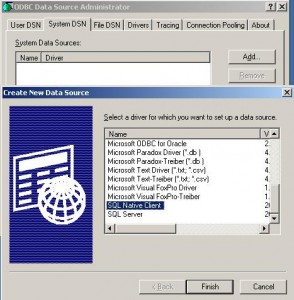
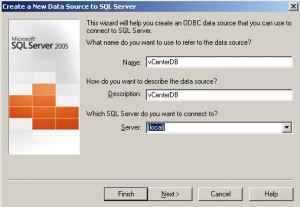
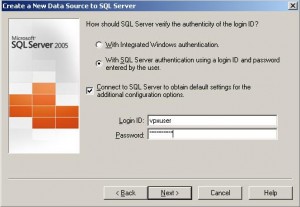
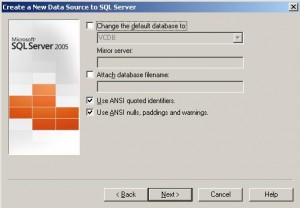
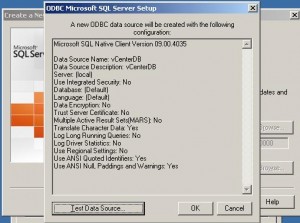
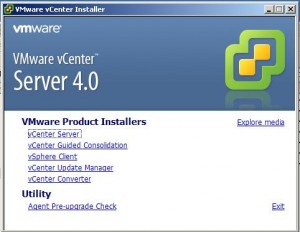
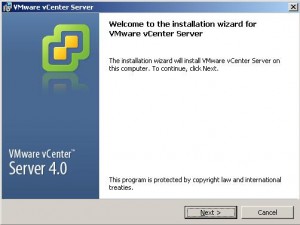
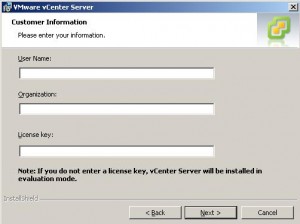
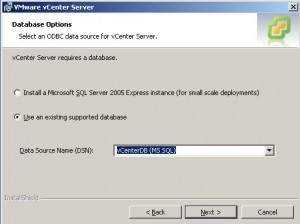
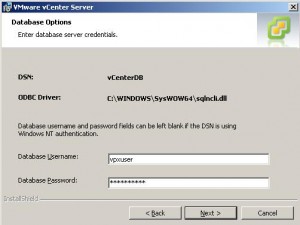
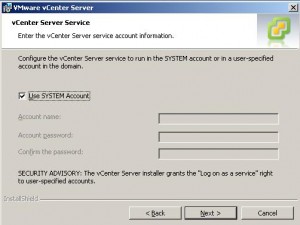
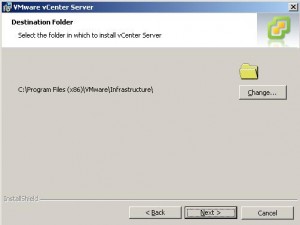
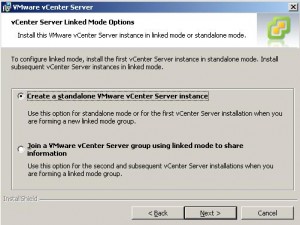
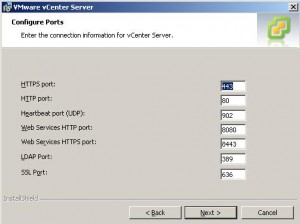
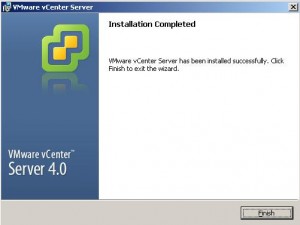

Comments
Leave a comment Trackback