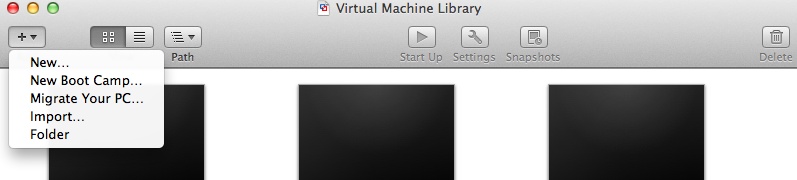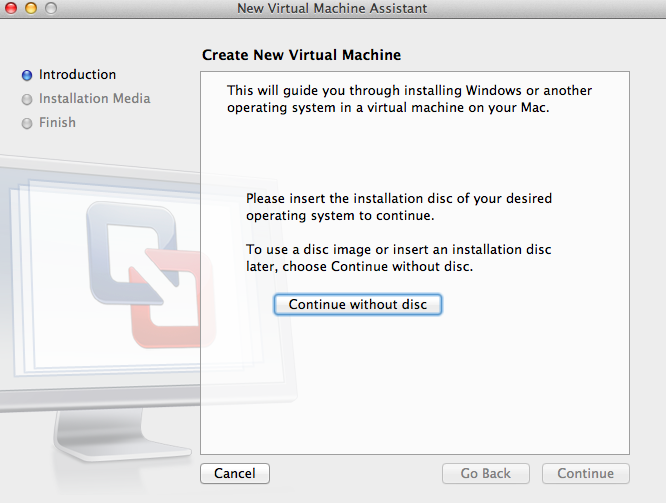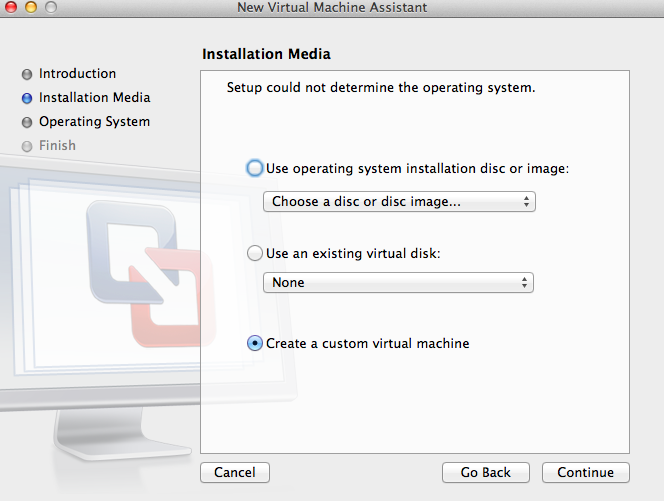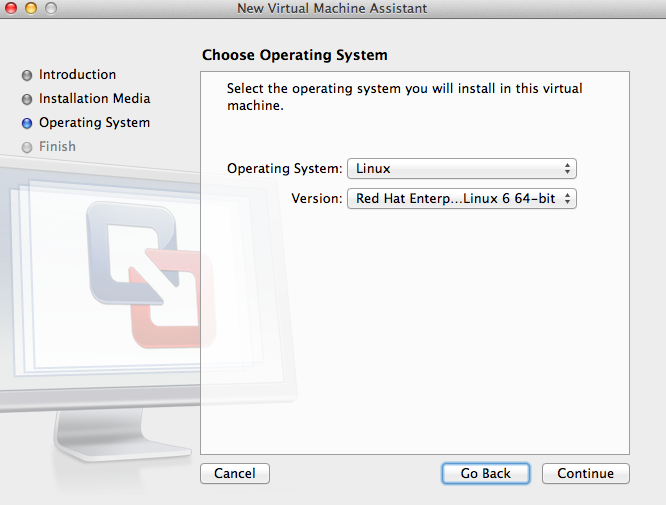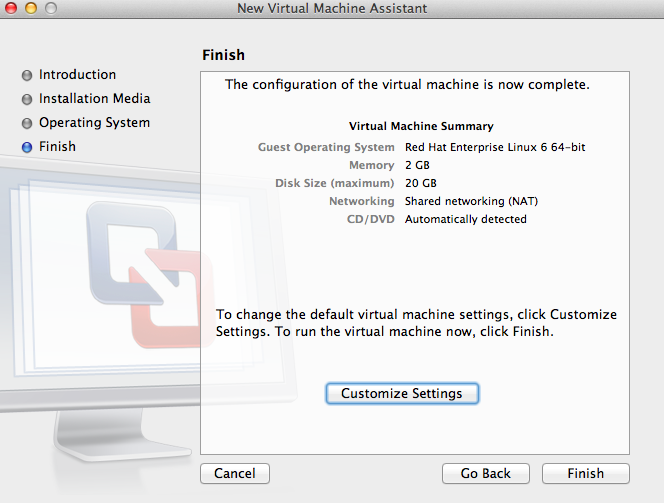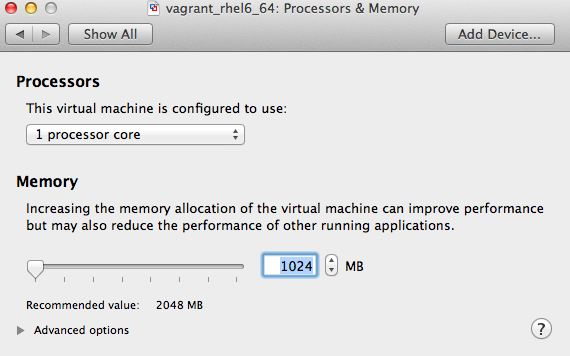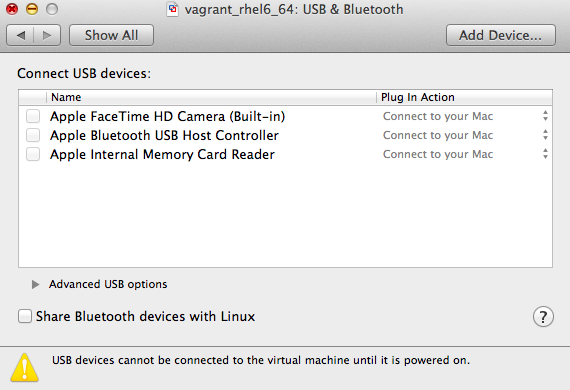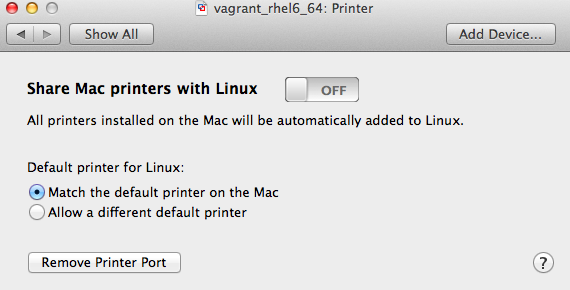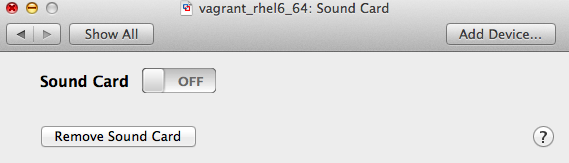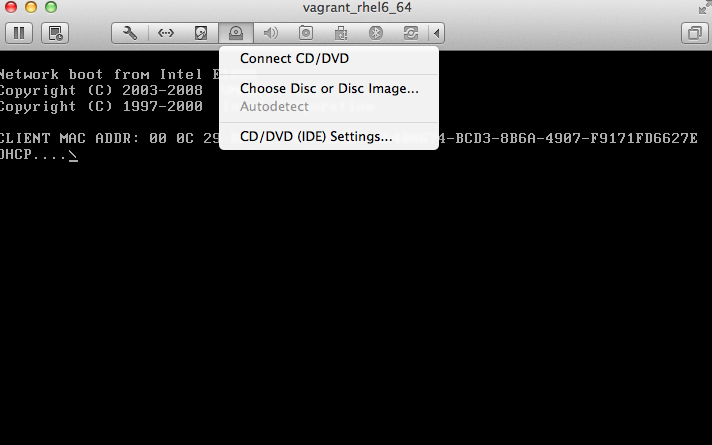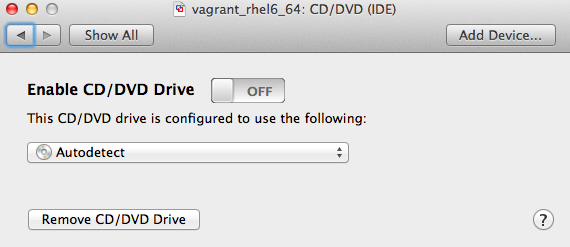In this guide I go over how to use Vagrant with AWS and in the process have an automated way to install Puppet Enterprise.
I am separating data and code by having a generic Vagrantfile with the code and have a servers.yaml file with all the data that will change from user to user.
For installing the Puppet Enterprise server I am including the automated provisioning script I am using with Vagrant and using AWS Tags to set the hostname of the launched server.
Pre-requisites:
- Vagrant
- vagrant-aws plug-in:
$ vagrant plugin install vagrant-aws
While you can add your AWS credentials to the Vagrantfile, it is not recommended. A better way is to have the AWS CLI tools installed and configured
$ aws configure AWS Access Key ID [****************XYYY]: XXXXXXXXYYY AWS Secret Access Key [****************ZOOO]:ZZZZZZZOOO Default region name [us-east-1]:us-east-1 Default output format [None]: json
TL;DR To get started right away you can download the project from github vagrant-aws-puppetserver, otherwise follow the guide below.
Create Vagrantfile
The below Vagrantfile utilizes a yaml file (servers.yaml) to provide the data, it allows you to control data using the yaml file and not have to modify the Vagrantfile code – separating code and data.
// Vagrantfile
# -*- mode: ruby -*-
# vi: set ft=ruby :
# Specify minimum Vagrant version and Vagrant API version
Vagrant.require_version ">= 1.6.0"
VAGRANTFILE_API_VERSION = "2"
# Require YAML module
require 'yaml'
# Read YAML file with box details
servers = YAML.load_file('servers.yaml')
Vagrant.configure(VAGRANTFILE_API_VERSION) do |config|
# Iterate through entries in YAML file
servers.each do |server|
config.vm.define server['name'] do |srv|
srv.vm.box = server['box']
srv.vm.box_url = server['box_url']
srv.vm.provider :aws do |aws, override|
### Dont do these here, better to use awscli with a profile
#aws.access_key_id = "YOUR KEY"
#aws.secret_access_key = "YOUR SECRET KEY"
#aws.session_token = "SESSION TOKEN"
aws.region = server["aws_region"] if server["aws_region"]
aws.keypair_name = server["aws_keypair_name"] if server["aws_keypair_name"]
aws.subnet_id = server["aws_subnet_id"] if server["aws_subnet_id"]
aws.associate_public_ip = server["aws_associate_public_ip"] if server["aws_associate_public_ip"]
aws.security_groups = server["aws_security_groups"] if server["aws_security_groups"]
aws.iam_instance_profile_name = server['aws_iam_role'] if server['aws_iam_role']
aws.ami = server["aws_ami"] if server["aws_ami"]
aws.instance_type = server["aws_instance_type"] if server["aws_instance_type"]
aws.tags = server["aws_tags"] if server["aws_tags"]
aws.user_data = server["aws_user_data"] if server["aws_user_data"]
override.ssh.username = server["aws_ssh_username"] if server["aws_ssh_username"]
override.ssh.private_key_path = server["aws_ssh_private_key_path"] if server["aws_ssh_private_key_path"]
config.vm.synced_folder ".", "/vagrant", type: "rsync"
config.vm.provision :shell, path: server["provision"] if server["provision"]
end
end
end
end
Create servers.yaml
This file contains the information that will be used by the Vagrantfile, this includes
AWS region: Which region will this EC2 server run
AWS keypair: Key used to connect to your launched EC2 instance
AWS subnet id: Where will this EC2 instance sit in the AWS network
AWS associate public ip: Do you need a public IP? true or false
AWS security group: What AWS security group should be associated, should allow Puppetserver needed ports and whatever else you need (ssh, etc)
AWS ami: Which AMI will you be using I am using a CentOS7
AWS instance type: Puppetserver needs enough CPU/RAM, during my testing m3.xlarge was appropriate
AWS SSH username: The EC2 instance user (depends on which AMI you choose), the CentOS AMI expects ec2-user
AWS SSH private key path: The local path to the SSH key pair
AWS User Data: I am adding user data which will execute a bash script that allows Vagrant to interact with the launched EC2 instance
AWS Tags: This is not required for Vagrant and AWS/EC2, but in my provision script I am using the AWS Name Tag to be the system’s hostname, the other 2 tags are there for demonstration purposes
provision: This is a provisioning script that will be run on the EC2 instance – this is the script that install the Puppet Enterprise server
AWS IAM Role: You don’t need to add a role when working with Vagrant and AWS/EC2, but I am using a specific IAM role to allow the launched EC2 instance to be able to get information about its AWS Tags, so it is important that you provide it with a Role that allows DescribeTags, see below IAM policy:
{
"Version": "2012-10-17",
"Statement": [
{
"Sid": "XXXXXXX",
"Action": [
"ec2:DescribeTags"
],
"Effect": "Allow",
"Resource": "*"
}
]
}
Now use your data in the servers.yaml file
// servers.yaml
---
- name: puppet4
box: dummy
box_url: https://github.com/mitchellh/vagrant-aws/raw/master/dummy.box
aws_region: "us-east-1"
aws_keypair_name: "john-key"
aws_subnet_id: "subnet-0001"
aws_associate_public_ip: false
aws_security_groups: ['sg-0001']
aws_ami: "ami-0001"
aws_instance_type: m3.xlarge
aws_ssh_username: "ec2-user"
aws_iam_role: "iam-able-to-describe-tags"
aws_ssh_private_key_path: "/Users/john/.ssh/john-key.pem"
aws_user_data: "#!/bin/bash\nsed -i -e 's/^Defaults.*requiretty/# Defaults requiretty/g' /etc/sudoers"
aws_tags:
Name: 'puppet4'
tier: 'stage'
application: 'puppetserver'
update: false
provision: install_puppetserver.sh
At this point you can spin up EC2 instances using the above Vagrantfile and servers.yaml file. If you add provision: install_puppetserver.sh to the servers.yaml file as I did and add the below script you will have a Puppet Enterprise server ready to go.
// install_puppetserver.sh
#!/bin/bash -xe
# Ensure pip is installed
if ! which pip; then
curl "https://bootstrap.pypa.io/get-pip.py" -o "get-pip.py"
python get-pip.py
fi
# Upgrade pip
/bin/pip install --upgrade pip
# Upgrade awscli tools (They are installed in the AMI)
/bin/pip install --upgrade awscli
# Get hostname from AWS Name Tag (requires the EC2 instance to have an IAM role that allows DescribeTags)
AWS_INSTANCE_ID=$(curl -s http://169.254.169.254/latest/meta-data/instance-id)
AWS_REGION=$(curl -s 169.254.169.254/latest/dynamic/instance-identity/document | grep region | cut -d\" -f4)
AWSHOSTNAME=$(aws ec2 describe-tags --region ${AWS_REGION} --filters "Name=resource-id,Values=${AWS_INSTANCE_ID}" --query "Tags[?Key=='Name'].Value[] | [0]" | cut -d\" -f2)
# Set hostname (use the AWS Name Tag)
hostnamectl set-hostname ${AWSHOSTNAME}.cpg.org
# Update system and install wget, git
yum update -y
yum install wget git -y
# Set puppet.cpg.org as hostname in hosts file
echo "$(curl -s http://169.254.169.254/latest/meta-data/local-ipv4) puppet puppet.cpg.org" >> /etc/hosts
# Download puppet
wget "https://pm.puppetlabs.com/cgi-bin/download.cgi?dist=el&rel=7&arch=x86_64&ver=2016.4.0" -O puppet.2016.4.0.tar.gz
tar -xvzf puppet.2016.4.0.tar.gz
cd puppet-enterprise*
# Create pe.conf file
touch pe.conf
echo '{' >> pe.conf
echo '"console_admin_password": "puppet"' >> pe.conf
echo '"puppet_enterprise::puppet_master_host": "%{::trusted.certname}"' >> pe.conf
echo '}' >> pe.conf
echo "Install Puppetserver"
./puppet-enterprise-installer -c pe.conf
echo "Adding * to autosign.conf"
cat >> /etc/puppetlabs/puppet/autosign.conf <<'AUTOSIGN'
*
AUTOSIGN
# Run puppet agent
/usr/local/bin/puppet agent -t