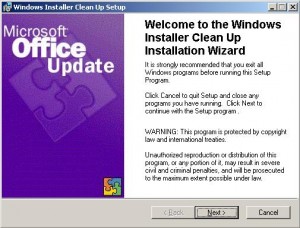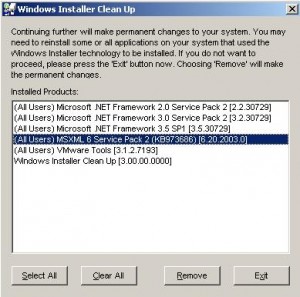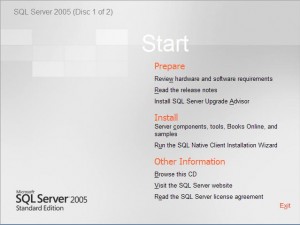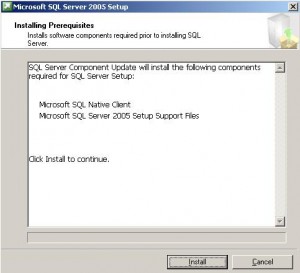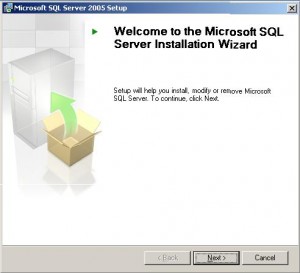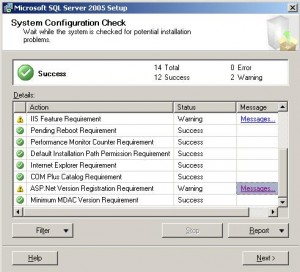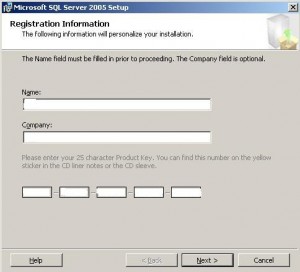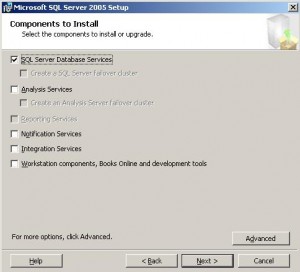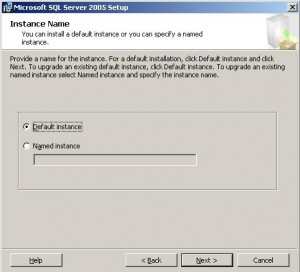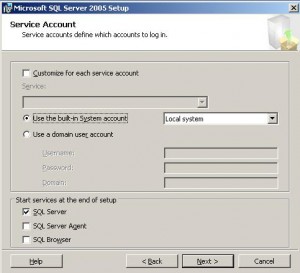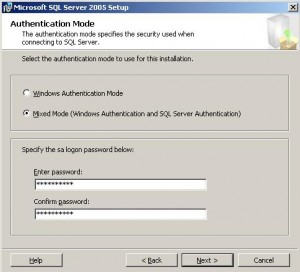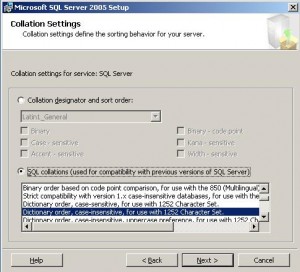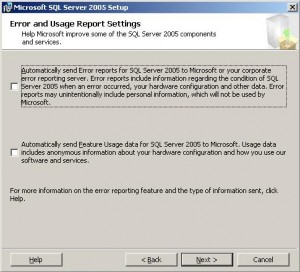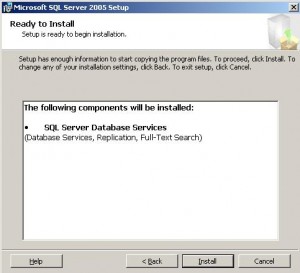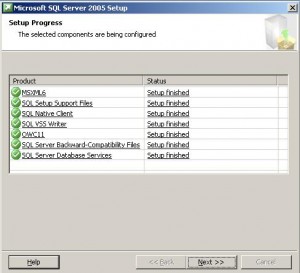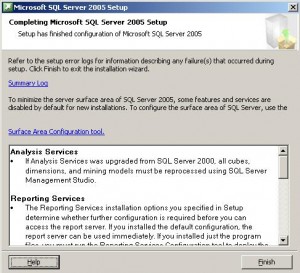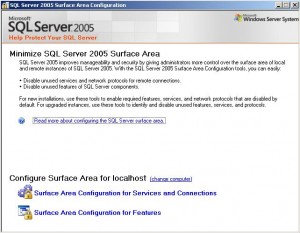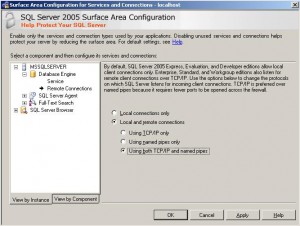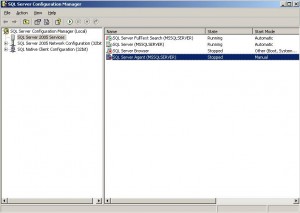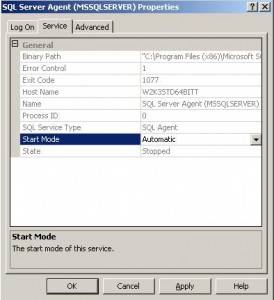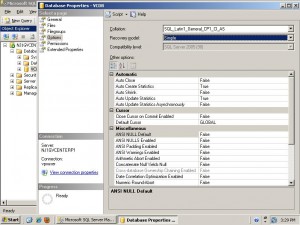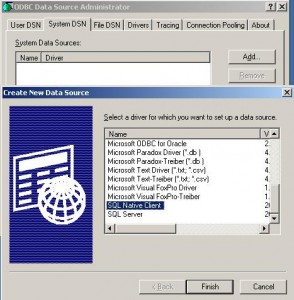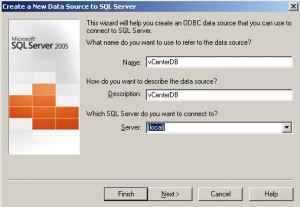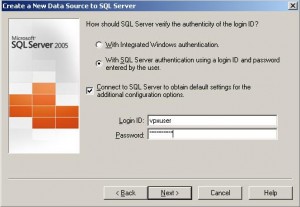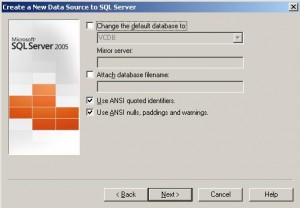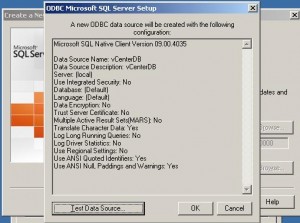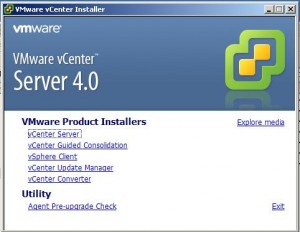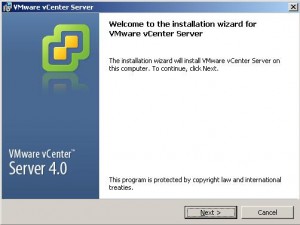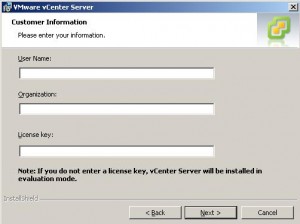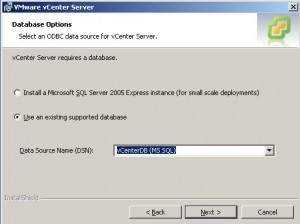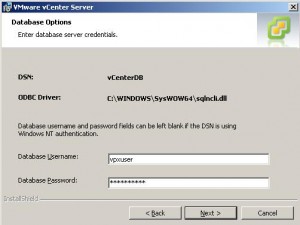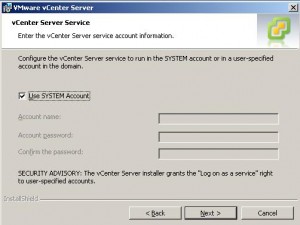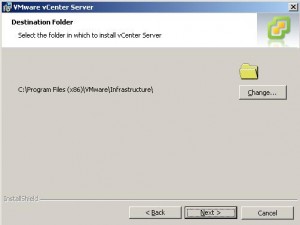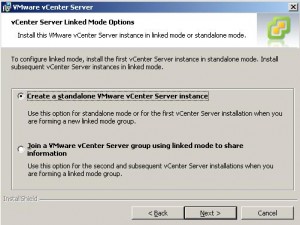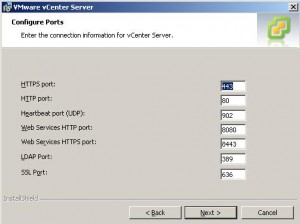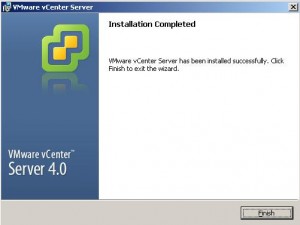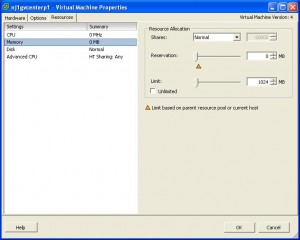VMware Update Manager is a tool automate and streamline the process of applying updates, patches or upgrades to a new version. VUM is fully integrated within vCenter Server and offers the ability to scan and remediate ESX/ESXi hosts, virtual appliances, virtual machine templates, and online and offline virtual machines running certain versions of Windows, Linux, and some Windows applications.
In this post you will learn how to install VMware Update Manager.
- Create and configure Database
- Create an (ODBC) DSN for the Database
- Install VMware Update Manager
- Install the VUM plug-in for the vSphere Client
1. Create and configure Database
To create the database I use the free SQL Server Manager Studio Express.
You can find it at:
http://www.microsoft.com/downloads/details.aspx?FamilyId=C243A5AE-4BD1-4E3D-94B8-5A0F62BF7796&displaylang=en
Open SQL Server Manager Studio Express, Right Click on Database and click on New Database…, enter the name of the database and the owner. (For the owner, you can use a Windows account or a SQL account), then Click Ok and you should see the new Database
2) Create an (ODBC) DSN for the Database
Go to Start menu->Administrative Tools->Data Sources (ODBC)
Select the System DSN tab and click on Add…, select SQL Native
Give it a name, description and select the server that hosts the database, in this case is localhost
Select the authentication that matches the owner of the Database, in this case I used SQL Authentication. Click Next
Make sure you select to Change the default database to the previously create database(VUM), Click Next…
Leave defaults, unless you have a need to change any of these settings
Click Finish and OK.
3) Install VMware Update Manager
From the Iso/ZIP vCenter Installation package select to install vCenter Update Manager and follow the wizard
Select your vCenter, Username and Password.
Select the Existing Database you created previously, click Next…
Enter the username/password for the database user
Select the port settings, you can leave defaults unless there is a need not to do so
Select where to install VUM and where to download the patches/updates
Make sure you have enough disk space and then click Install, then Finish.
4) Install the VUM plug-in for the vSphere Client
In order to be able to use VMware vCenter Update Manager, you need to install a plug-in into the vSphere client.
Open the vSphere Client and got to Plug-ins-> Manage Plug-ins…
You will see the VMware vCenter Update Manager plug-in available, click on Download and Install
Follow the simple wizard and you will have it now installed!